Sommaire
Cet article est destiné à l’administrateur de Clickimpôts PRO.
Présentation
Le module d’administration de Clickimpôts est un outil essentiel pour créer une structure hiérarchisée d’utilisateurs correspondant à votre organisation interne.
Dans la suite de cet article, vous apprendrez tout d’abord à mettre en place l’administration de base : créer les utilisateurs (comptes) de Clickimpôts, au sein de l’organisation de base prévue par défaut dans Clickimpôts (1 seul groupe d’utilisateurs), et paramétrer les outils de supervision au niveau de votre société.
Pour aller plus loin, vous pourrez si besoin, personnaliser, compartimenter l’utilisation de Clickimpôts de vos collaborateurs au sein de votre société, et créer différents ensembles d’utilisateurs (Groupes).
Mettre en place l’administration de base
Le module d’administration est composée de 3 onglets :

Onglet Utilisateurs (comptes)
Définition d’un utilisateur
Un utilisateur est une personne disposant d’un droit d’accès à l’application Clickimpôts ; on peut parler de compte utilisateur.
Chaque compte utilisateur est caractérisé par un ensemble de propriétés qui lui sont propres :
Son Identifiant
Pour lui permettre, à la première connexion, de créer son mot de passe puis d’accéder à Clickimpôts.
Ses informations personnelles
Sa civilité, son nom et son prénom, fonction, coordonnées, etc. La Dénomination ou raison sociale et le n°ORIAS proviennent des informations renseignées dans le compte administrateur lors de l’acquisition de Clickimpôts.
Son statut
Le statut Utilisateur est attribué par défaut lorsque vous créez un utilisateur.
Le statut d’administrateur permet de :
- gérer les utilisateurs (création, modification, suppression)
- attribuer des droits à un utilisateur : utilisateur / administrateur / inactif
- attribuer la fonction de responsable à un utilisateur
- gérer le mode de partage d’un groupe
Le statut Désactivé empêche l’utilisateur d’accéder à Clickimpôts, même s’il dispose d’un compte utilisateur (c’est à dire d’un identifiant et d’un mot de passe opérationnels).
Note
La possibilité de conférer le statut d’administrateur à des utilisateurs n’est pas forcément activée. De plus, un seul administrateur principal est autorisé.
Ses habilitations
Elles constituent un ensemble des fonctionnalités que l’utilisateur du compte peut utiliser, et le paramétrage de l’application, il délimite les fonctionnalités d’un utilisateur. Ces données sont héritées d’un profil, dont l’utilité est de déterminer des habilitations ainsi que le périmètre des fonctionnalités d’un ensemble d’utilisateurs.
Création d’un compte utilisateur
Pour un meilleur suivi de l’activité de chaque utilisateur et si besoin, pour personnaliser son utilisation de Clickimpôts, il est impératif de définir autant de comptes utilisateur qu’il existe d’utilisateurs de l’application dans votre société.
Quand vous accédez à l’administration de Clickimpôts pour la première fois, un seul utilisateur disposant des droits administrateur est présent dans la liste des utilisateurs. Pour créer les autres utilisateurs, suivez la procédure ci-dessous.
- Dans la page Administration > onglet Utilisateurs, cliquez sur Ajouter un utilisateur.
- Renseignez les informations.

- Cliquez sur Enregistrer.
Une fois créé, l’utilisateur reçoit alors un e-mail lui permettant de déterminer son mot de passe. Il pourra ensuite se connecter sur Clickimpôts à l’adresse suivante : https://clickimpots.harvest.fr/.
Notez que l’utilisateur peut modifier son identifiant et son adresse e-mail, depuis sa fiche Mon compte. Vous pouvez également les modifier.
Le compte administrateur et les informations qui y figurent ne peuvent pas être modifiées dans Clickimpôts ; si nécessaire, contactez l’Assistance (voir dans la partie droite de l’aide).

Caractéristiques d’un compte utilisateur
Par défaut, tout utilisateur que vous créez est membre du groupe Utilisateurs (groupe créé automatiquement par Clickimpôts).
Onglet Votre structure
L’onglet Votre structure donne accès à la saisie du texte des mentions légales apparaissant sur les éditions des dossiers clients.

FAQ – Administration de base dans Clickimpôts
Après avoir créé les comptes de vos utilisateurs, ces derniers pourront d’une part consulter et modifier les dossiers clients des autres utilisateurs, et d’autre part, accéder aux fonctionnalités et paramétrages par défaut de Clickimpôts. Pour parfaire votre administration de base de Clickimpôts, consultez la FAQ suivante :
Comment désactiver un utilisateur ?
Dans l’onglet Utilisateurs de l’Administration, cliquez sur ![]() à droite de la ligne de l’utilisateur, puis sur Modifier. A l’aide de la liste déroulante Statut, sélectionnez Désactivé. Enfin cliquez sur Enregistrer. Le compte utilisateur est conservé mais l’utilisateur ne peut plus accéder à Clickimpôts.
à droite de la ligne de l’utilisateur, puis sur Modifier. A l’aide de la liste déroulante Statut, sélectionnez Désactivé. Enfin cliquez sur Enregistrer. Le compte utilisateur est conservé mais l’utilisateur ne peut plus accéder à Clickimpôts.
Comment désigner un utilisateur qui pourra affecter les clients d’un utilisateur à un autre utilisateur ?
Pour ce faire, rendez-vous dans l’onglet Groupes de l’administration, cliquez sur les > Modifier à droite de Utilisateurs. Cochez l’option Responsable au niveau de l’utilisateur de votre choix. Puis cliquez sur Enregistrer.

Cet utilisateur disposera alors d’une option dans le menu latéral de Clickimpôts, à partir duquel il pourra affecter des clients aux utilisateurs.

L’accès aux dossiers entre utilisateurs ne me convient pas, comment modifier ce paramètre pour tout le groupe ou pour un utilisateur en particulier ?
Pour ce faire, rendez-vous dans l’onglet Groupes de l’administration, cliquez sur les  > Modifier à droite de Utilisateurs.
> Modifier à droite de Utilisateurs.
Si vous voulez changer la règle de partage des clients et dossiers pour l’ensemble des utilisateurs, cliquez sur la liste déroulante Règle de partage par défaut, puis sélectionnez la règle de votre choix. Cette règle s’appliquera alors à tous les utilisateurs dont la valeur dans la colonne Accès indique Règle par défaut.
Vous pouvez également sélectionner une règle de partage spécifique pour un utilisateur en particulier. Pour cela, cliquez sur la liste déroulante Accès à droite de l’utilisateur de votre choix, sélectionnez la règle de partage (elle doit impérativement être différente de Règle par défaut). Cliquez sur Enregistrer.
Comment faire figurer les mentions légales de mon choix dans les éditions ?
Pour ce faire, rendez-vous dans l’onglet Votre structure de l’administration, dans la section Paramétrage des éditions, cliquez sur Saisir les mentions légales. Renseignez le texte, mettez-le en forme à l’aide de la barre d’outils, sélectionnez l’emplacement où figureront ces mentions. Cliquez sur Enregistrer. Le texte est alors automatiquement intégré dans les éditions générées par les utilisateurs.
Comment faire figurer mon logo sur la page de couverture des rapports d’édition ?
Rendez-vous dans l’onglet « Administration » puis « Votre structure », encart Paramétrage des éditions > Page de couverture, puis cliquez sur :
- « Ajouter un logo sur l’édition portrait » pour les éditions au format portrait, telles que l’édition complète ou l’édition synthétique portrait ;
- « Ajouter un logo sur l’édition paysage » pour personnaliser l’édition synthétique au format paysage
Sélectionnez l’image de votre choix à l’aide de l’encart prévu à cet effet.
Vous visualisez immédiatement un aperçu de la page de couverture avec le logo inséré. Vous pouvez ensuite redimensionner l’image et la positionner librement à l’intérieur de la zone délimitée par des pointillés, en la faisant glisser à l’endroit souhaité.
Pour aller plus loin…
Pour répartir selon vos souhaits les utilisateurs en plusieurs équipes, vous devez suivre les informations présentées dans la suite de cet article. Il est essentiel d’appréhender la notion de Groupe qui vous permettra de construire une structure collaborative de travail avec Clickimpôts, adaptée à votre société.
Administration avancée
Dans cette partie est décrite la notion de groupe. La notion d’utilisateur (et leur création) est décrite dans la partie Administration de base ci-dessus.
Avant de créer ces groupes, il est essentiel de définir votre organisation de travail avec Clickimpôts, et de vous demander « qui peut faire quoi ? ». En tant qu’administrateur, vous allez décider à la fois des accès aux clients et dossiers dont les utilisateurs des groupes disposeront. Vous devez donc identifier les différents groupes de travail que vous allez mettre en place selon votre organisation en équipes, etc. Au final, chaque utilisateur sera affecté à un ou plusieurs groupes.
Onglet Groupes
Présentation du groupe
Un groupe est un ensemble d’utilisateurs qui souhaitent partager des dossiers au sein d’une entité (agence, service, département, groupe de travail, etc.). Les règles de partage se définissent donc au niveau du groupe.
C’est également au niveau du groupe que doivent être désignés les utilisateurs à qui vous souhaitez octroyer la fonction de Responsable (personne pouvant déplacer les clients d’un utilisateur à un autre).
Note : l’administrateur principal dispose par défaut de cette fonction dans son menu Utilisateur, en haut à droite de la fenêtre de Clickimpôts ; il peut déplacer l’ensemble des clients de tous les utilisateurs de Clickimpôts dans votre structure.
Une définition adéquate de groupes permet donc de modéliser une hiérarchie d’utilisateurs et de rendre accessibles les dossiers de ses collaborateurs à un responsable d’équipe, tout en assurant une étanchéité d’accès stricte entre les dossiers des différents utilisateurs.
Par défaut, un partage en accès total (écriture) est défini sur le groupe Utilisateurs alors qu’aucun partage n’est prédéfini pour les groupes non système (c’est-à-dire les groupes que vous créez). Pour assurer une étanchéité des clients de chaque conseiller, il convient de modifier cette propriété de partage dans l’administration au niveau du groupe.
Description de l’onglet Groupes
Groupes affiche la liste des groupes présents dans votre structure.
Il vous permet de gérer (création / suppression) les groupes dans votre structure, mais également de définir les utilisateurs membres et responsable de chaque groupe.
Ajouter un groupe
Dans une base Clickimpôts, différents groupes peuvent être définis, en plus du groupe Utilisateurs (groupe système, que vous ne pouvez pas supprimer). Pour ce faire, cliquez sur Ajouter un groupe. La liste de tous les utilisateurs apparaît dans la partie inférieure (toutes les personnes présentes dans le groupe Utilisateurs sont présentes dans chaque nouveau groupe que vous créez). Donnez un nom au groupe puis effectuez les réglages suivants :
Membre d’un groupe
Pour qu’un utilisateur appartienne à un groupe, l’option Membre doit être cochée à son niveau. Dès qu’il est membre, il est alors soumis à la règle de partage mise en place pour ce groupe ; mais il peut aussi disposer d’une règle de partage spécifique (différente de la règle de partage de groupe que vous avez définie par défaut).
Responsable de groupe
Chaque utilisateur du groupe peut se voir attribuer la fonction de Responsable ; cochez cette option au niveau d’un utilisateur pour lui permettre de réaffecter un ou plusieurs client(s) d’un membre à un autre membre du groupe.
Note
Pour rendre un utilisateur membre et/ou responsable d’un groupe, vous pouvez procéder :
- depuis l’onglet Groupes de l’administration ; sélectionnez le groupe
 > Modifier : vous disposez ici de la liste des utilisateurs du groupe et pouvez cocher les options Membre et Responsable, et , si besoin, définir des accès (règles de partage) personnalisés pour chacun des utilisateurs.
> Modifier : vous disposez ici de la liste des utilisateurs du groupe et pouvez cocher les options Membre et Responsable, et , si besoin, définir des accès (règles de partage) personnalisés pour chacun des utilisateurs. - depuis l’onglet Groupes du compte de chaque utilisateur, où vous pouvez cocher sa qualité de Membre et/ou de Responsable pour le ou les groupes de votre choix, et si besoin définir un accès personnalisé aux dossiers de ses collaborateurs.
Règle de partage par défaut du groupe
Au sein d’un même groupe, le type de partage des dossiers clients entre les membres du groupe doit être précisé à l’aide de la liste déroulante Règle de partage par défaut :
- Aucun : chaque membre ne voit que ses propres dossiers clients
- Lecture : chaque membre voit tous les dossiers clients des autres membres du groupe, mais uniquement en consultation (les modifications effectuées ne sont pas enregistrées)
- Ecriture : chaque membre voit tous les dossiers clients des autres membres du groupe et peut les modifier (et les enregistrer) ou les supprimer.
Chaque utilisateur du groupe peut se voir affecter un accès (partage) aux clients et dossiers de autres utilisateurs, différent de la règle de partage prévue par défaut pour le groupe auquel il appartient. Il suffit dans ce cas de sélectionner le type d’accès dans la liste déroulante Accès, à droite.

Clients privés
L’option de client privé est offerte dans les fiches clients créés par des utilisateurs de Clickimpôts. Si cette option est cochée pour un client, les informations sur ce client ainsi que ses dossiers seront uniquement accessibles par l’utilisateur même si une règle de lecture et /ou d’écriture a été définie au sein du groupe.

Seuls les responsables du groupe conservent un accès par défaut en écriture aux clients privés des membres du groupe.
| Par défaut | Collaborateur via un groupe sans accès particulier | Collaborateur via un groupe avec accès en lecture seule | Collaborateur via un groupe avec accès en écriture | Responsable d’un groupe |
Accès aux clients | Aucun | Lecture (sauf clients privés) | Ecriture (sauf clients privés) | Ecriture |
Caractéristiques d’un groupe
Lorsque vous créez un utilisateur, il est automatiquement affecté au groupe « Utilisateurs ». En effet, à la première utilisation, la base de données Clickimpôts contient un groupe Utilisateurs.
Un groupe peut compter plusieurs membres mais aussi plusieurs responsables.
Le groupe « Utilisateurs » est prédéfini et non supprimable : ses membres ont le droit d’utilisation de Clickimpôts et sont habilités à lancer l’application. Les utilisateurs disposant en plus du statut d’Administrateur peuvent accéder à l’espace d’administration.
Un groupe peut être supprimé ou dupliqué. Pour ce faire, depuis l’onglet Groupes, cliquez sur son nom et choisissez l’action souhaitée.
Par défaut, un responsable bénéficie d’un accès en écriture et un membre de l’accès spécifié au niveau global du groupe.
Une règle d’accès spécifique aux autres dossiers peut être définie pour un utilisateur, soit au niveau de l’onglet Groupes de l’administration dans lequel vous pou disposez de la liste complète des utilisateurs tous groupes confondus, soit au niveau de l’onglet Groupe d’un compte utilisateur
Un utilisateur qui n’est ni membre ni responsable d’un groupe n’a pas accès aux dossiers des membres de ce groupe.
Si un collaborateur dispose de plusieurs types d’accès à un même client par le jeu des groupes, c’est l’accès le plus fort qui l’emporte ; par exemple, si une condition d’accès en écriture est remplie ainsi qu’une condition d’accès en lecture, le collaborateur obtient au final un droit d’accès en écriture, car c’est l’accès le plus fort.
Exemple de mise en place de structure collaborative
Considérons un ensemble d’utilisateurs appartenant aux groupes « Utilisateurs » et « G1 » pour lesquels l’administrateur souhaite paramétrer les partages suivants :
| Groupe | Utilisateurs | (aucun accès) | Groupe | G1 | (accès en écriture) | |
|---|---|---|---|---|---|---|
| Membre | Responsable | Membre | Responsable | |||
| Superviseur |  |  | ||||
| Responsable du groupe G1 |  |  | ||||
| Utilisateur 1 |  |  | ||||
| Utilisateur 2 |  |  | ||||
| Utilisateur 3 |  |
Dans l’administration, onglet Groupes, les 2 groupes devront être paramétrés de la façon suivante ; le premier groupe :

et le second groupe :
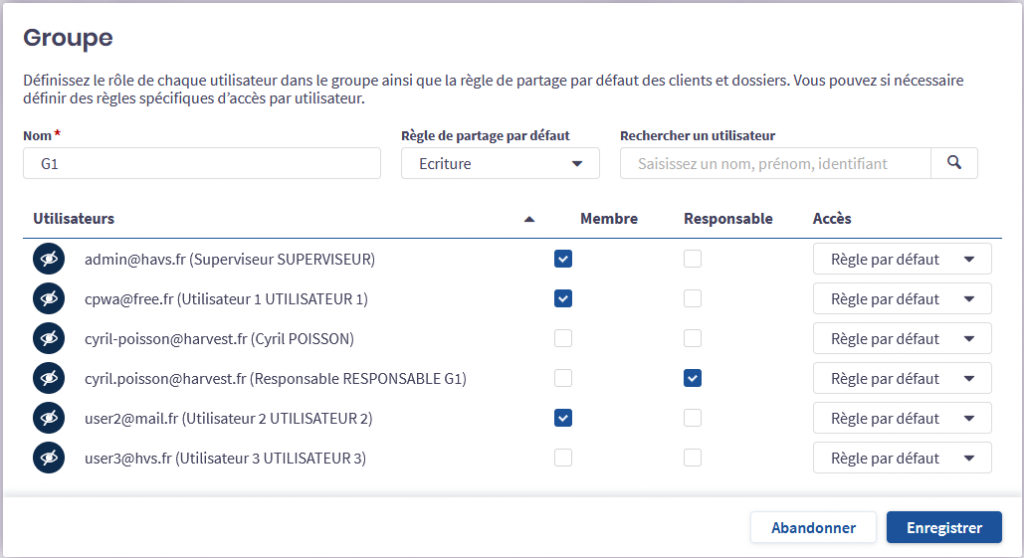
Ainsi, concrètement dans Clickimpôts lors de l’accès aux dossiers,
- Superviseur a un accès en écriture à tous les clients de la base (et un accès total à ses propres clients),
- Utilisateur 1 et Utilisateur 2 partagent un accès total à tous leurs clients (hormis les clients privés dont ils ne sont pas propriétaires) mais ne voient pas ceux des autres utilisateurs,
- Utilisateur 3 ne voit que ses propres dossiers,
- Responsable G1 a accès total à ses clients et accès en écriture aux clients de Utilisateur 1 et Utilisateur 2.
